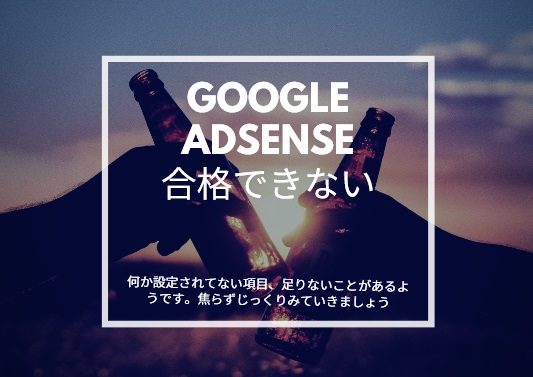ブログをはじめたい!しかし無料ブログだと将来なくなったり、自分のホームページとして使えない!だからワードプレスでブログを始める!という決意をした皆さん。これから、たくさんの疑問と壁が待ち受けています。
海外在住だと、何かとネットで制約があり相談もできずあきらめがちです。
そこで、すぐにやりたい!という皆さんにわかりやすく説明していきます。
私の経験した「あー!こうすればよかった!」ということもチェックをいれて解説。
まず必要な費用は?
Xサーバーの1年間分で14,850円とお名前ドットコムのドメイン1年間分で1,099円でした。
Xサーバーは初期費用半額セール期間中でした!(なので3,000円が1,500円値引き)
大手の会社を選んだ理由はまず、間違いないこと。そして困ったときに検索するとたくさんの情報でなんとか解決の糸口が見つかるからです。もちろん現在も後悔は何もないです。
なのでサーバー契約会社はXサーバーで、ドメイン契約はお名前ドットコムで解説になります。
このセットなのでSSLサーバー証明書はXサーバーで用意されます。お名前ドットコムから催促されますがXサーバーで間に合います。もしグレードアップしたいときもXサーバーでできます。
ワードプレス開始までの流れ
Xサーバー契約
お名前ドットコム契約
お名前ドットコムとXサーバーを結ぶ
ワードプレスをXサーバーにインストールする
ざっくりこんな感じです。
Xサーバー契約すすめかた
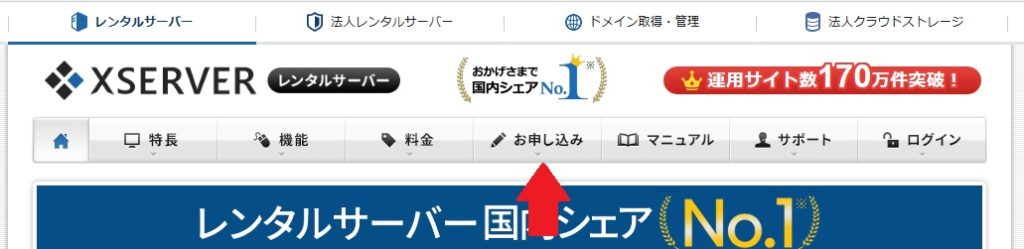
お申し込みにカーソルをあわせて
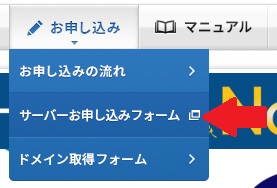
サーバーお申込みフォームをクリック
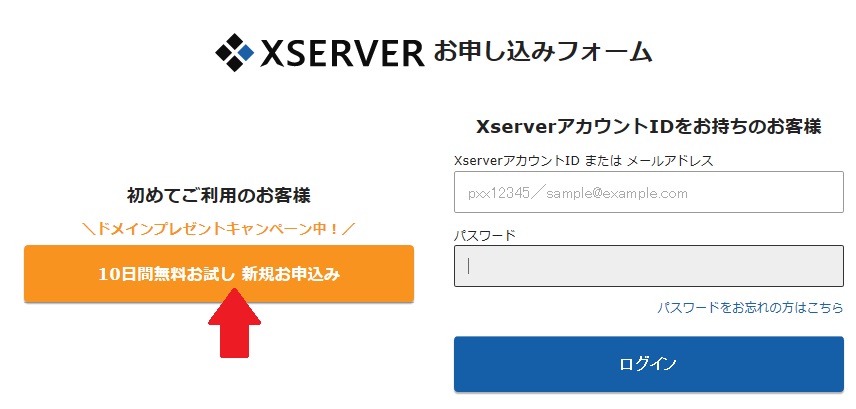
10日間無料お試し 新規お申込みをクリック。
最初から「無料なしですぐ支払いしたい」という人もまずはこれ。無事ワードプレス開設できたら支払いでも大丈夫です。
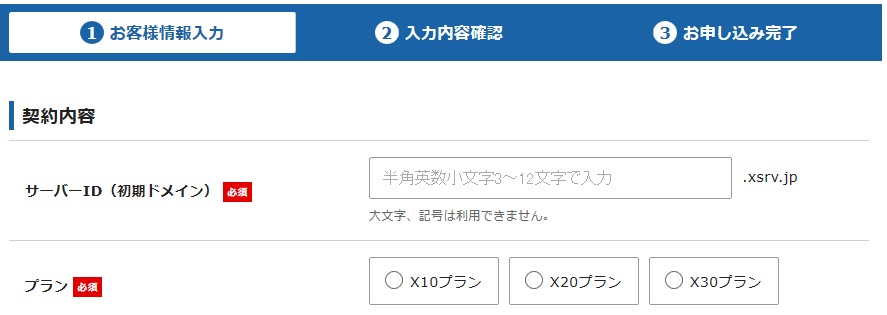
お客様情報入力。サーバーIDですが、よく見ると枠右側に.xsrv.jpとあります。これはお試し無料ドメイン名になるんです。なので適当なドメイン名で可。正式なドメインはあとでお名前ドットコムで検索しつつ決めていきます。
プランはX10で十分大丈夫です。
その後、必須項目を入力し、利用規約に同意。
お申込み内容の確認へ進みます。
内容を確認すると次にSMS認証または電話認証です。

海外在住者のみなさん!ご安心を!【海外在住者のポイント!】
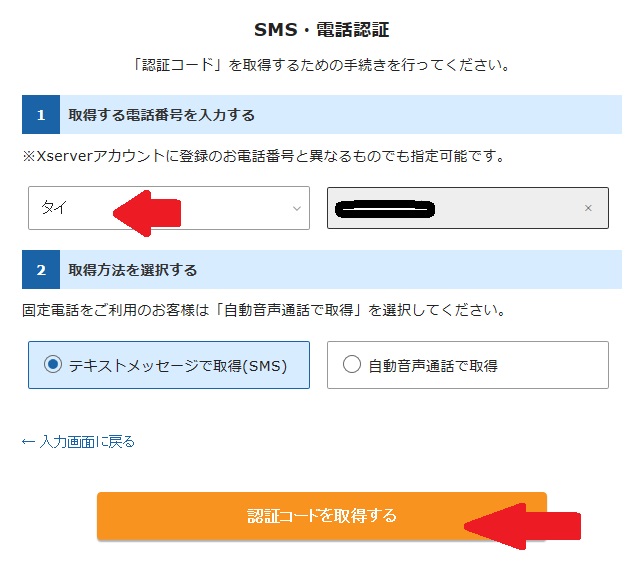
あなたのお住まいの国を指定します。先ほど入力した電話番号と違うのは問題なしです。今もっている海外の携帯電話でOKです。下の認証コードを取得するをクリックするとメッセージでXサーバーから認証コードが届きます。(日本の電話番号からでした)
5桁の番号を入力して、認証して申込みを完了するをクリック。
この認証コード受け取りがXSERVERでは海外対応!なので海外在住者でもいけるんですね。
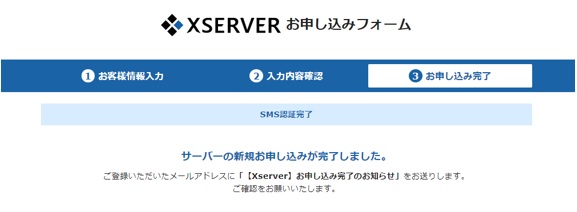
Xサーバーからメールがきます。重要な内容のメールですのでしっかり保存しましょう。
ちなみに私の場合はOutlookメールでアカウントをクリック、フォルダーをクリックで表示されるアーカイブにこのmailを保存してます。
これでいつでもすぐにこのmailを見つけることができます。

インフォパネル、サーバーパネル、ネームサーバーなどの情報がこのメールに書かれています。
何度もいいますが大切に保管しましょう。
Xサーバーお支払い
次にお支払いをします。無料お試し期間とはいえ、もし期間がすぎればこの流れをまたやり直すことになります。早めにお支払いしたほうが良いです。
私のときは初期費用半額セール期間中で、期限がぎりぎりだったので焦りました。
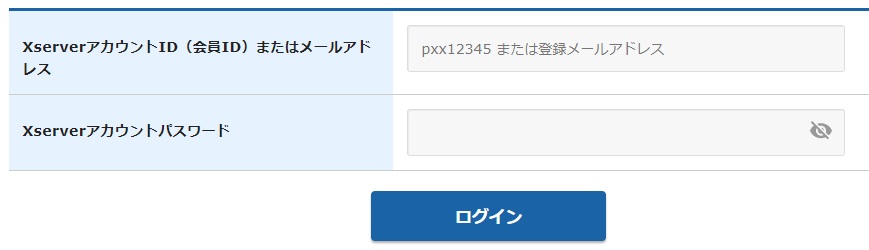
先ほど来たメールの内容にインフォパネルのリンクがありますのでそこからリンクします。
「インフォパネル」ログイン情報の内容にある、会員IDとインフォパネルパスワードをコピペします。ログインをクリック。
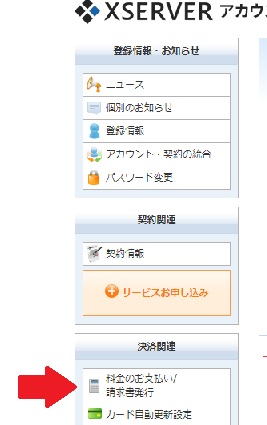
メニュー左側の矢印「料金のお支払い/請求書発行」をクリック
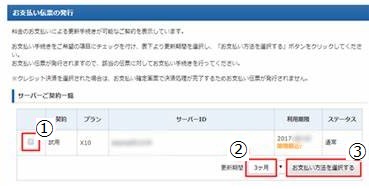
上画面の①にマークをつけます。②は契約期間。私は1年にしました。③お支払い方法を選択します。
支払い方法は、銀行振り込み、クレジットカード、コンビニ支払い、ペイジー支払いです。
海外在住者はクレジットカードですね。
Xサーバーの契約はこれで完了です。
お名前ドットコムで契約すすめかた
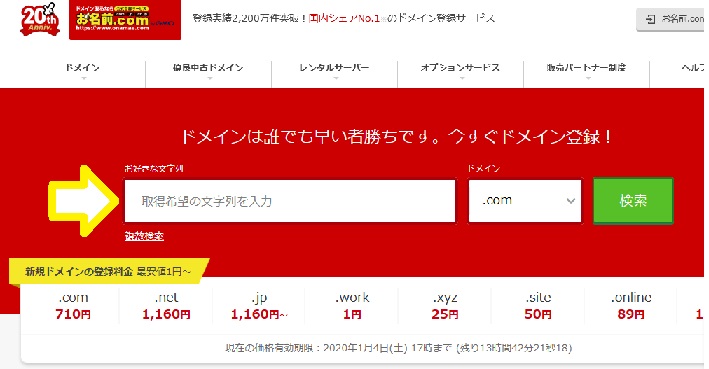
黄色矢印の箇所に自分で正式に決めたいドメインがつくれるのかチェックします。右となりのドメインも選びます。
人気のあるドメインは料金も高く、競争も激しいです。ただ将来的にはアクセスアップは期待できます。
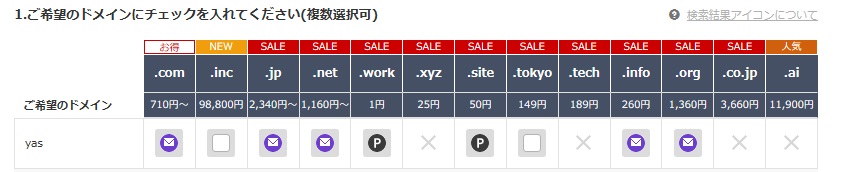
検索結果です。ドメイン別に料金と何やらマークがついてます。何もマークがないのは購入できます。他のは画面右上の「検索結果アイコンについて」で詳しく見れます。
ちなみに私は.comにしました。迷ったらコレ間違いないです。
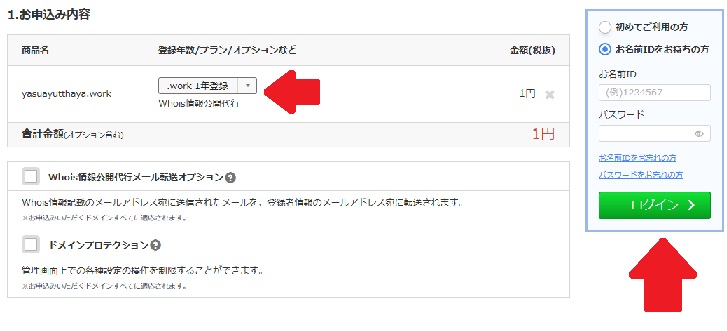
続けて、お申し込み内容で登録年数の決定。下にあるチェック項目は
Who is 情報公開代行mail転送オプションはチェックをいれる。これを忘れると毎年1,029円かかるようです。【要注意!必ずチェックをいれましょう】
ドメインプロテクションは無しでOK。
Who is情報公開代行はすでにドメインを決定することで契約に含まれてます。最初は、もしかして他人に自分の個人情報が流出するのでは???と心配になりますが、あとでWho is情報公開を見てみましょう。ちゃんと代行されてます。
次に右側の枠、初めてご利用の方にチェックをいれて、メールアドレスとパスワードを入力してログインします。
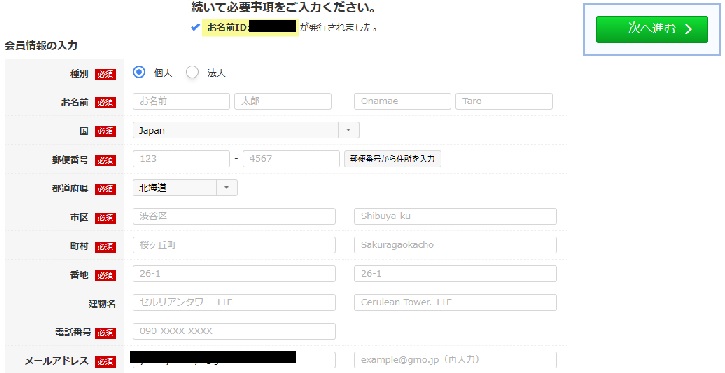
必須項目をすべて入力し、次へ進むをクリック。
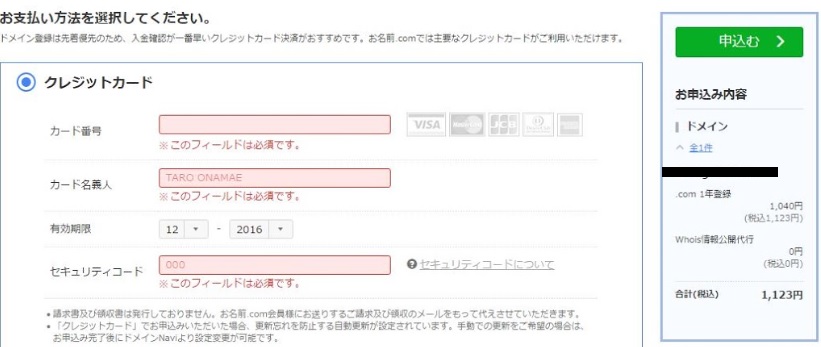
クレジットカード、コンビニ支払い、銀行振込が選べます。
情報を入力し、右の申し込むをクリック。
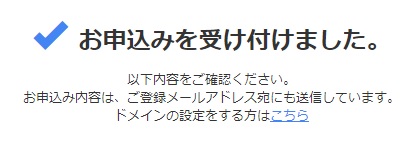
ご登録メールアドレスに送信されるメールがあります。

このメールをクリックしてメールの中身を確認。返信用のURLをクリックします。
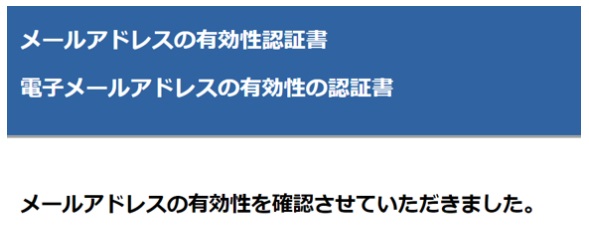
これでお名前ドットコムの契約は完了です。
お名前ドットコムとXサーバーを結ぶ!
この2社の契約が完了しました。お疲れ様です。
お名前ドットコムでネームサーバーを設定します。
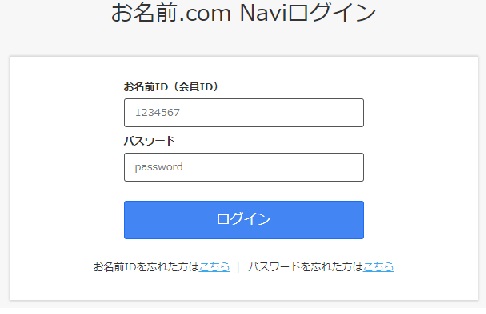
ログイン情報を入力します。
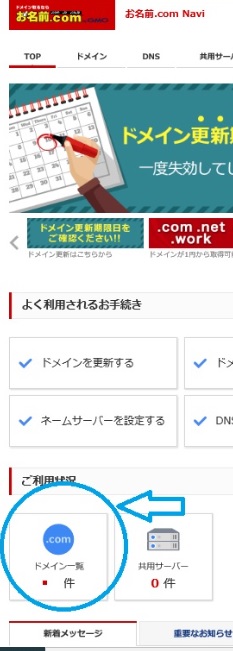
Navi画面下側にドメイン一覧が表示されます、ここをクリック。このドメイン一覧が見当たらない場合があります。このときはTOP画面に戻りこの「ドメイン一覧」のマークを探してみてください。
※私も画面がみあたらず、焦りましたがここまできて諦めることができませんでした!
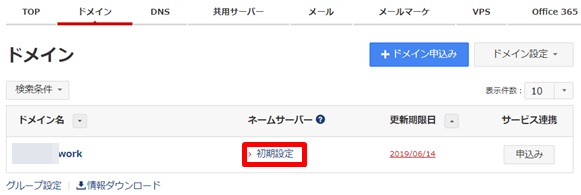
ドメイン一覧をクリックすると上の画面になるので初期設定をクリック。
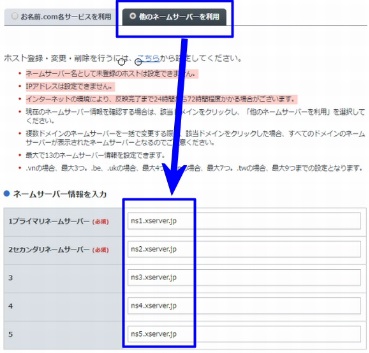
ネームサーバーの設定は他のネームサーバーを利用を選択。
すると上の画面よりもネームサーバーの数が少ないはずです。「+」マークをクリックして項目をネームサーバー5まで増やします。

このネームサーバーの内容はこのお名前ドットコムネームサーバー情報変更受付通知に書いてあります。【メールが届いてるはずです】
[ネームサーバー情報]
ns1.xserver.jp
ns2.xserver.jp
ns3.xserver.jp
ns4.xserver.jp
ns5.xserver.jp
入力したら、画面右下のOKをクリック。確認画面もクリックですすみます。
この反映には完了案内のメールに書かれてますが24時間から72時間かかるそうです。私の場合は5時間かかってました。
この間に次にすすみましょう。
Xサーバー側設定で結ぶ
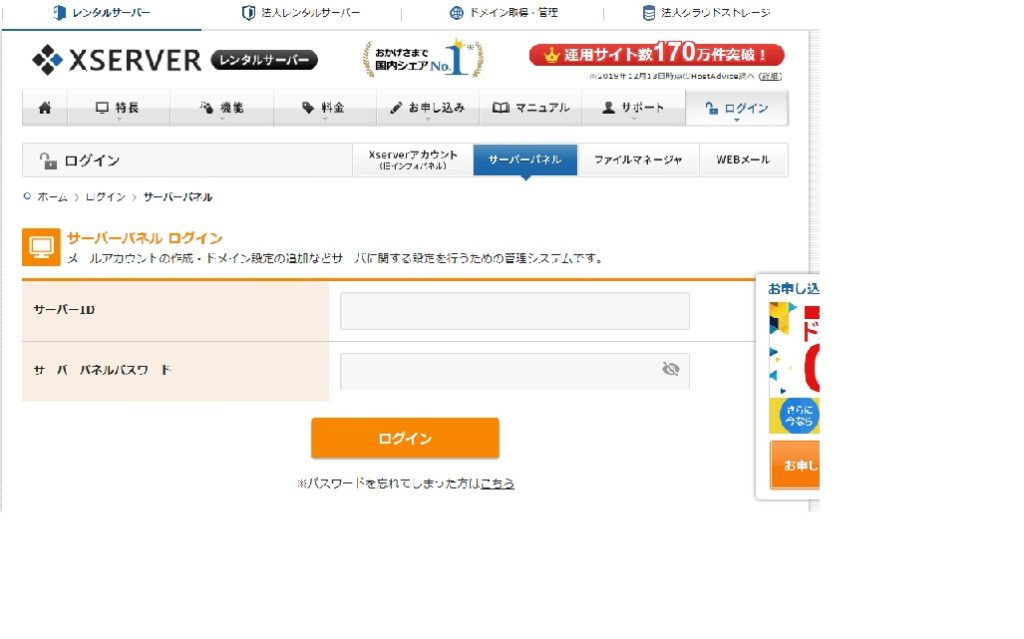
Xサーバーからすでに受け取っているメール(先ほどインフォパネルで確認した同じメール)に書いてあるIDとパスワードをコピペします。
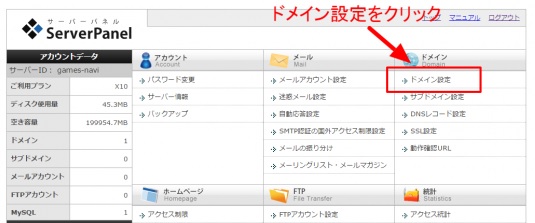
画面右上のドメイン設定をクリック。
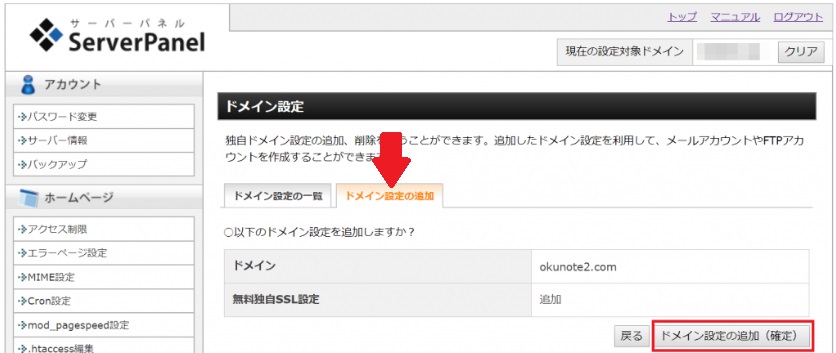
上写真の赤矢印ドメイン設定の追加をクリック。
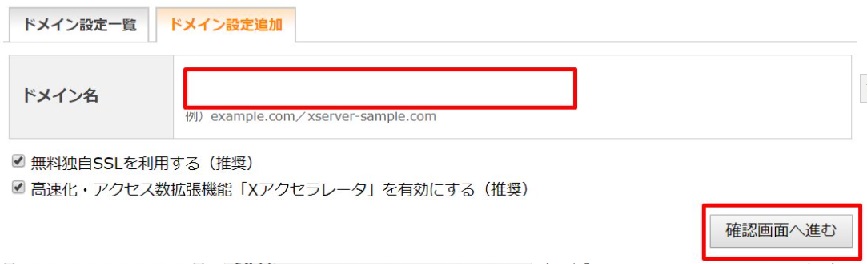
ドメイン名はお名前ドットコムで契約したドメインを入力。
無料独自SSLを利用するは必ずチェック、今後のSEOで重要になります。(httpsに変換をするようにしましょう)
高速化アクセス数拡張機能「Xアクセレータ」を有効にチェックもいれましょう。
確認画面へすすみます。
ドメイン設定の追加をクリックします。これでXサーバーとお名前ドットコムが結ばれました。
ですが大切な設定がまだあります。SSL設定をします。
SSL設定(httpsやhttp,www、を自動認識)
サーバーパネルに戻ります。
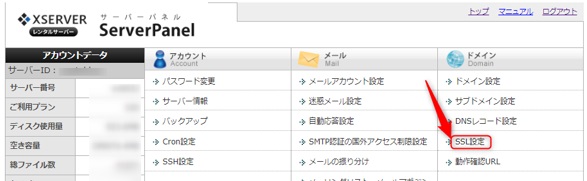
画面右寄りのSSL設定をクリック。
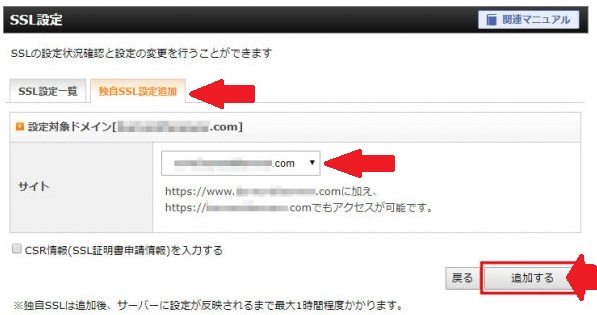
独自SSL設定追加をクリック、サイトを選び、追加するをクリック。
画面にも表示されますが反映されるまで最大1時間かかります。次にすすみましょう。
ワードプレスをXサーバーにインストール
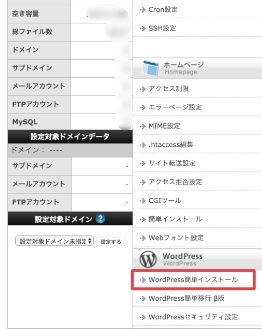
サーバーパネル左下のワードプレス簡単インストールをクリック。
お名前ドットコムで決めたドメインを選択し、WordPressのインストールを選びます。
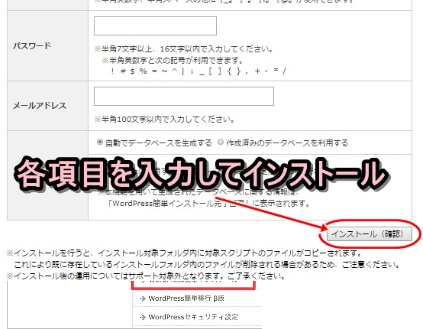
各項目を入力する情報画面。
インストールURLはそのまま。
ブログ名は後からでも変更可。
ユーザー名とパスワードはログインで必要、セキュリティも考慮した、しっかりしたものを入力。
メールアドレス入力、キャッシュ自動削除はON、データベースは「自動でデータベースを生成する」のまま。
各項目入力完了したらインストール確認をクリック。
内容を確認したらインストール確定をクリック。
管理画面には今後ログインに必要な情報がでます。大切に保管しましょう。
これでWordPressの準備完成ですが、まだ結んだ状況が完了されてないかもしれません。
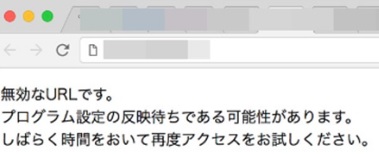
まだ結びが終わってないようです。待ちましょう。というか疲れたと思いますので休憩と身体のためにも一息いれましょう。この後はもう、WordPressを実際に使用できますのでいろいろブログの構成などを考えたりSEO対策を勉強しましょう!
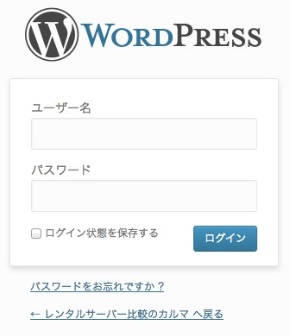
この画面がでれば完了です!
もし、この画面でなく誰のサイト?みたいのがでたら、それは/wp-admin/をいれてません。
自分のドメイン/wp-admin/で入りなおしてください。
もし海外在住の方であれば、国外セキュリティが効いています。【海外在住者は注意】
インフォパネルからログインします。(メールアドレス■重要■サーバーアカウント設定完了のお知らせ)
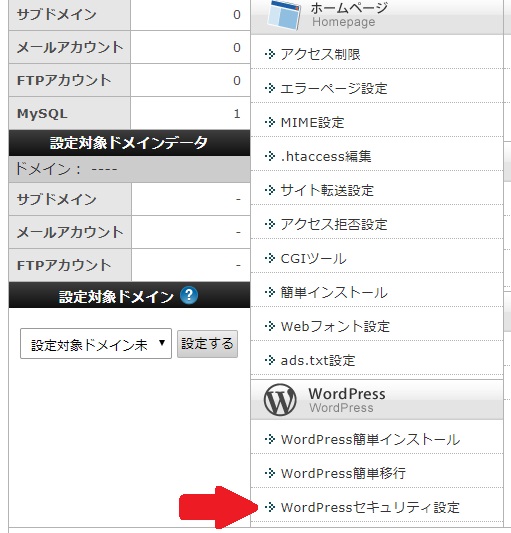
画面下側のWordPressセキュリティ設定をクリック。
ドメインを選びます。
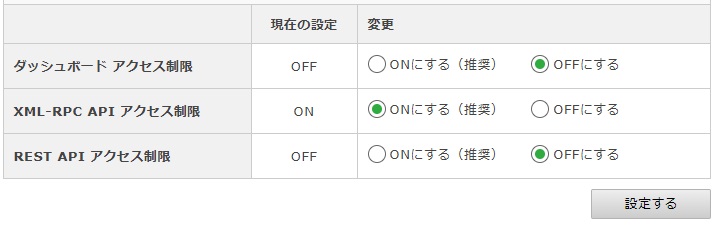
通常はこの3項目すべてがONにマークされています。海外の場合は編集時にはダッシュボードアクセス制限とREST APIアクセス制限をOFFにして、右下の設定するをクリック。
WordPressの編集が終わったらまた3項目全てONにしておきます。
※スマフォ版のWORDPRESS もこの海外アクセス設定をしないとログインできません、上記のことをすればログイン可能です
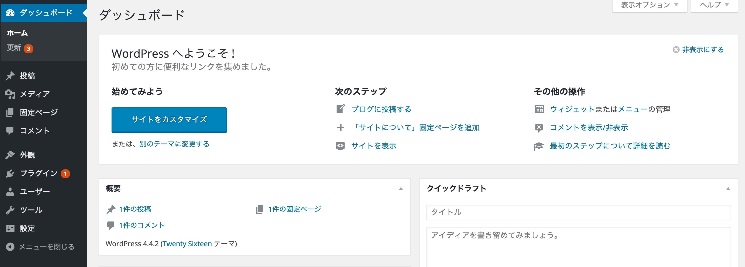
これがWordPressの管理画面です!おめでとうございます!そしてまだまだあなたの勉強は続きます。。。
合わせて読みたい記事
ワードプレスをはじめる人にとっては、第二の難関でしょうか。 最初の難関はPCの知識がなくても、何とかワードプレスをはじめ…